Windows
Client Support
It's highly recommended that you use the ClassicUO client with this version of Razor, however it should work with the original 5.x and 7.x clients though support for any bugs may be limited.
Install: Razor and ClassicUO¶
First, we need to download and install ClassicUO.
- Download the ClassicUO Launcher and extract the
.zipfile to any location of your choosing (ie:C:\CUOLauncher) - Run
ClassicUOLauncher.exe - When
ClassicUOLauncher.exeopens, it will automatically download the latest version of ClassicUO and install it in a sub-folder calledClassicUOin the folder you extracted the launcher (ie:C:\CUOLauncher\ClassicUO). This process should only takes a few seconds. - Setup a profile to connect to your shard by clicking
Edit Profiles - On the
Profiletab clickAdd- Give your profile a name
- Enter your username and password if you'd like it to be saved
- Enter the server IP and port number of the shard you're connecting to
- Enter (or search for) the path to your UO files. These are the actual game files for the shard you're connecting to
- Enter the client version number if it isn't auto-detected
Example of a completed profile:
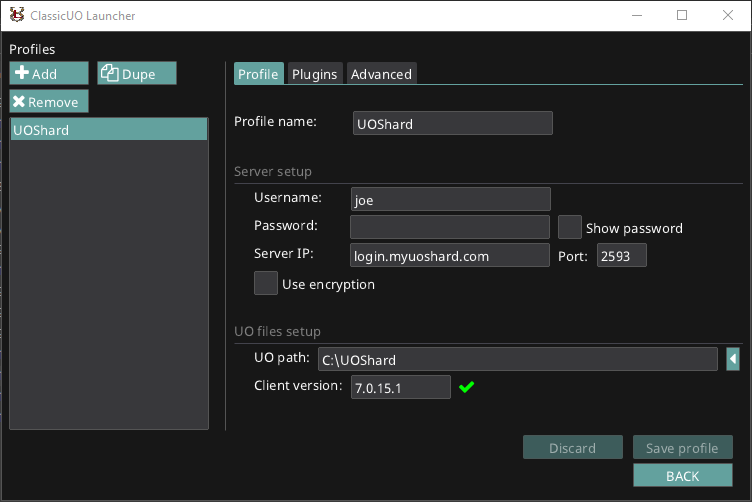
Now, we need to install Razor.
-
Download the latest version of Razor and extract the
.zipfile toC:\CUOLauncher\ClassicUO\Data\Plugins\Razor(replacingC:\CUOLauncherwith the location you selected above if you picked something different)Hint
If the
Dataand/orPluginsfolders don't exist (most likely scenario on a new install) you can just create them first. -
In the ClassicUO Launcher, go to the
Pluginstab and clickAdd -
Browse to the
\Data\Plugins\Razorfolder and selectRazor.exe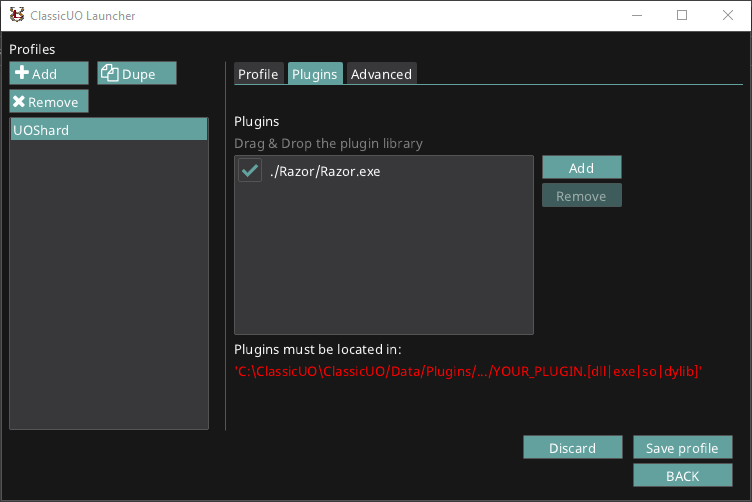
-
Click
Save Profileand thenBack - Select your profile and click
Launch
If everything was setup correctly, you should see ClassicUO along with Razor open.
Advanced: settings.json¶
If you would like to configure ClassicUO and Razor without the launcher, create a file called settings.json and copy/paste this template into it and change the following values: ip, port, ultimaonlinedirectory, clientversion, plugins
1 2 3 4 5 6 7 8 9 10 11 12 13 14 15 16 17 18 19 20 21 22 23 24 25 26 27 28 29 30 | |
Update: Razor and ClassicUO¶
These steps assume that you already have obtained and installed the Ultima Online game asset files in the local system and are already using ClassicUO.
-
Download the latest release of Razor.
Warning
Windows will sometimes block
.dlland.exefiles from being ran after they're downloaded so you may have to open up a Powershell prompt from within the Razor folder and rungci | Unblock-File -
Extract the
.zipinto your existing Razor location (ie:C:\CUOLauncher\ClassicUO\Data\Plugins\Razor), overwriting all files, with the exception of one file:- counters.xml - This is the default counters file used to display items in your titlebar. If you've added any new counters, they would be lost if overwritten.
- Open ClassicUO back up and verify Razor is running the version you upgraded to.
Standard OSI Client
The upgrade steps above should also work if you're using the standard OSI client, follow these steps.
- Right-click on the Razor shortcut or Razor.exe, go to Properties. On the Compatibility tab, select Run this program in compatibility mode for and select Windows XP SP2. Also select Run this program as an administrator
- Run Razor either via the shortcut or clicking the Razor.exe directly.
- Razor should prompt to Run As Administrator. You must allow this for Razor to function correctly.
Welcome Screen (Legacy Client Only)¶
ClassicUO Users
If you're using ClassicUO, you should never see this screen. If you're trying to open ClassicUO and see this screen, click Quit and launch ClassicUO.
If you're using the legacy client, to The first time you run Razor, it will open with a Welcome Screen and give you an option to import your existing settings if they exist.
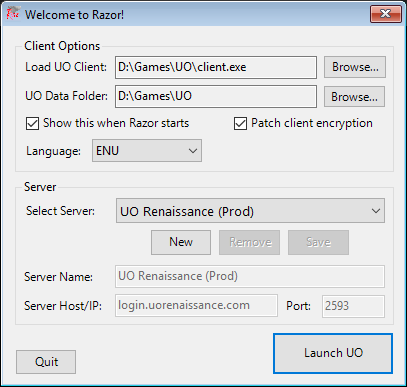
Browse to your client.exe that you want to run along with Razor. Set the UO Data Directory (most likely the same path as your client.exe). Either use the pre-configured servers or enter your own server in the list here.
Click OK to open Razor and Ultima Online.