Linux
Overview¶
To run Razor with ClassicUO on Linux, you will need to install Mono
Info
These steps were tested and validated a fresh installation of Linux Mint 19.1, Ubuntu 20.04, and Debian 11.5
Based on your current configuration and Linux distribution, the steps may vary.
Install Mono¶
Warning
If you're running another version of Linux, please read the installation steps from the main Mono site and follow those instead.
- Open the command/console/terminal and add the Mono repo to your system
1 2 3 4 | |
- Install the latest version of Mono
1 | |
- Run the following commands from the console:
1 2 3 | |
Install libz¶
This package is required for ClassicUO to load gumps successfully.
- Install
libz
1 | |
Install ClassicUO (Launcher)¶
-
Download the latest version of the ClassicUO Launcher.
-
Extract
ClassicUOLauncher-linux-x64-release.zipto a local folder (ie:/home/username/games/classicuo-launcher)
1 2 3 | |
- Run ClassicUO Launcher
1 2 3 | |
- Install ClassicUO by clicking Update Available
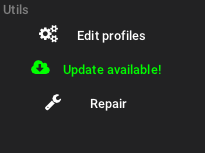
Install Razor¶
- Download the latest version of Razor.
- Extract to
/home/username/games/classicuo-launcher/ClassicUO/Data/Plugins/Razor - Click Edit Profiles and setup your profile (server name, Ultima Online path, client version, etc)
- Click Plugins and then Add and browse to
/home/username/games/classicuo-launcher/ClassicUO/Data/Plugins/Razorand selectRazor.exe - Save the profile and click Launch
Tip
You can also run ClassicUO without using the launcher.
Go to /home/username/games/classicuo-launcher/ClassicUO and type mono ClassicUO.exe or ./ClassicUO
Warning
On first launch, it might appear stuck on the Razor splash screen.
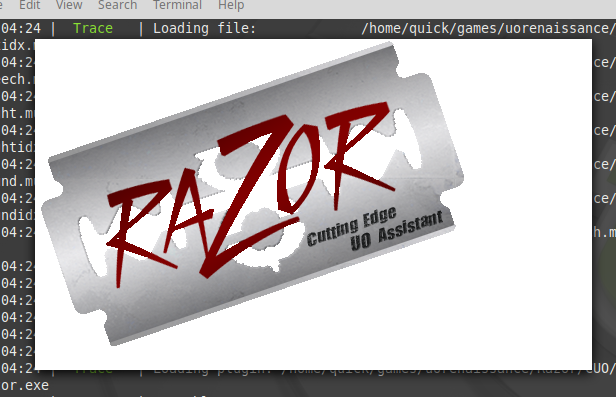
Behind that is a message box warning you that it will use a default profile. If you experience this, simply hit Enter with the splash screen active.